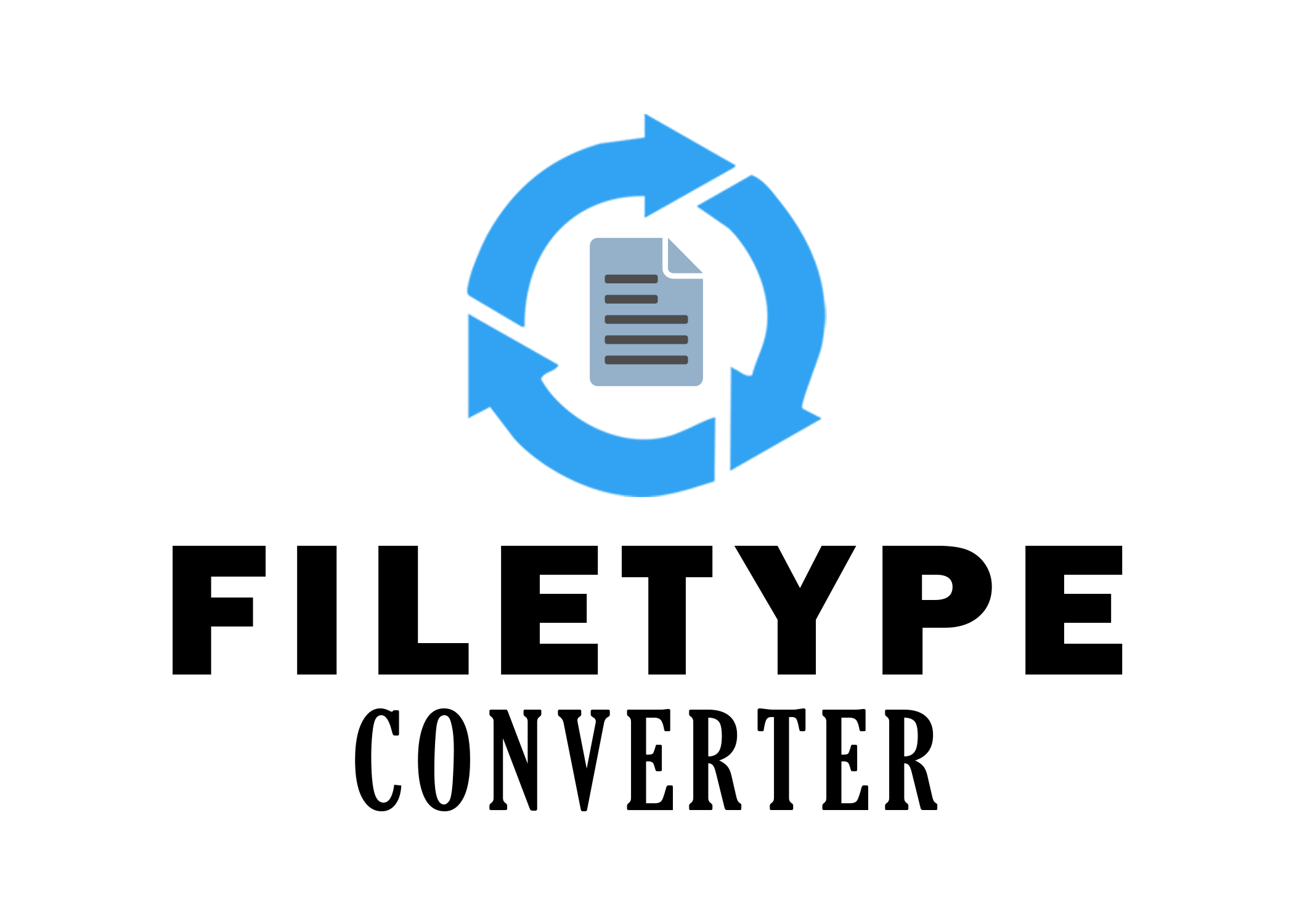How to Convert HEIC to JPG on Windows: A Step-by-Step Guide
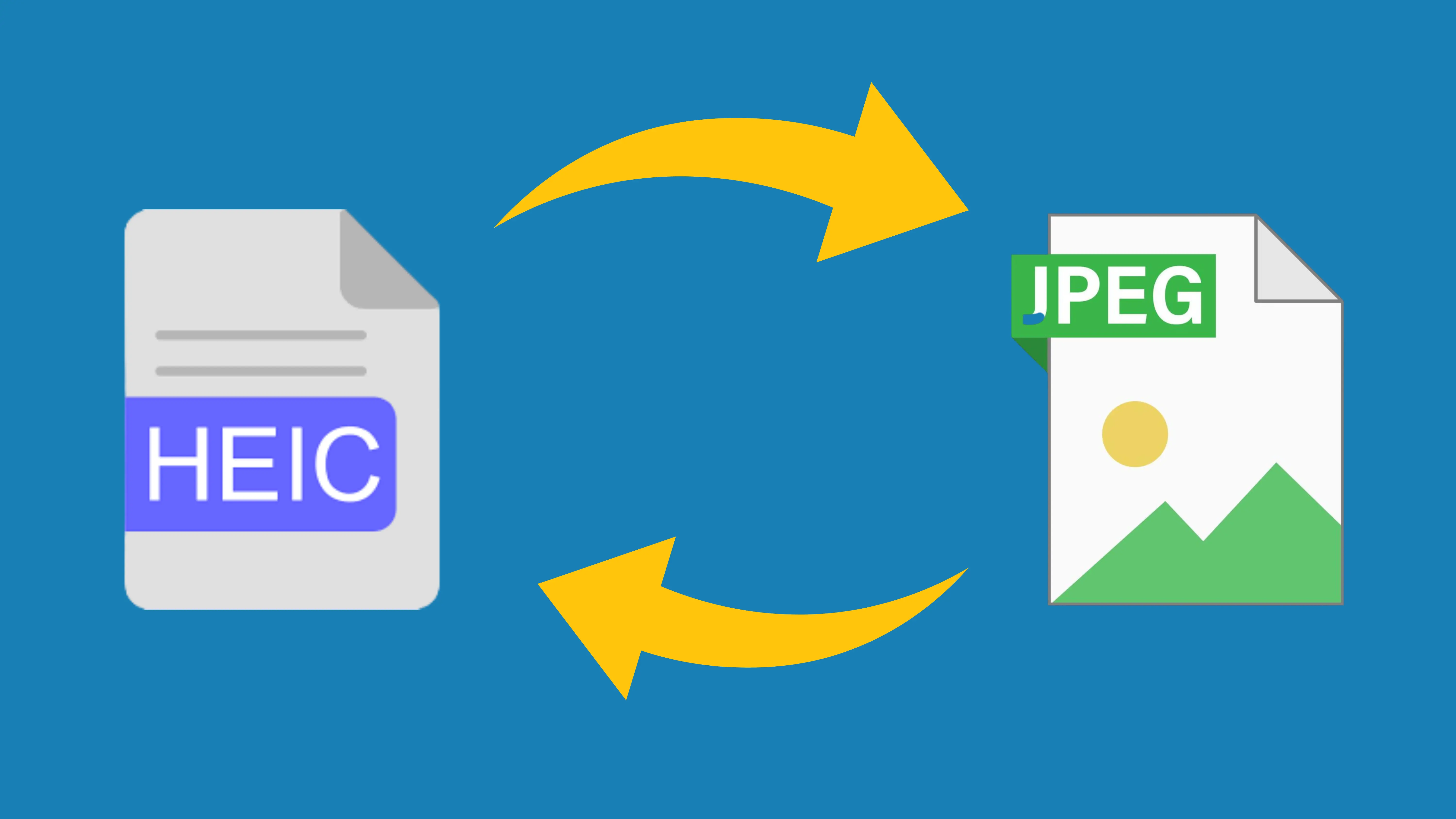
Why Convert HEIC to JPG on Windows?
HEIC (High Efficiency Image Container) is Apple's preferred image format for iOS devices, offering superior compression and quality. However, its limited compatibility with Windows systems can create headaches when sharing or editing files. Converting HEIC to JPG ensures universal accessibility, seamless sharing, and compatibility with older software. Whether you're editing photos, uploading to social media, or organizing files, JPG remains the gold standard for cross-platform reliability.
Method 1: Convert HEIC to JPG Effortlessly with our FileTypeConverter
For a fast, secure, and user-friendly solution, our heic to jpg converter simplifies the process in just a few clicks. Designed specifically for Windows users, it eliminates the need for installations or technical expertise.
How to convert HEIC to JPG on windows using our Converter:
- Visit Filetype converter
- Upload HEIC files (batch conversion supported).
- Select “JPG” as the output format.
- Click “Convert” and download your files instantly.
Why choose our tool? Its FREE, Enjoy offline processing, zero file size limits, and full privacy-no data is stored or shared. Perfect for photographers, bloggers, and professionals!
Method 2: Convert HEIC to JPG on windows Using the Microsoft Photos App
Windows 10/11 can natively handle HEIC files with free extensions from the Microsoft Store. Here's how:
Step 1: Install Required Extensions
- Download HEIF Image Extensions and HEVC Video Extensions from the Microsoft Store.
- Restart your computer to apply changes.
Step 2: Convert via Microsoft Photos
- Right-click the HEIC file > Open With > Photos.
- Click the “…” (menu) > “Save as”.
- Choose “JPEG” from the format dropdown.
- Select a save location and click “Save”.
Method 3: Batch Convert HEIC to JPG with Third-Party Software
For bulk conversions, tools like ImageMagick (command-line) or CopyTrans HEIC offer advanced control:
Using ImageMagick:
- Install ImageMagick from imagemagick.org.
- Open Command Prompt and run:
magick convert "input.heic" "output.jpg"
Using CopyTrans HEIC:
- Download and install the free tool.
- Right-click HEIC files > “Convert to JPEG”.
- Files save automatically to the same folder.
Conclusion: Simplify HEIC Conversions with the Right Tool
Learning how to convert HEIC to JPG on Windows ensures your images work seamlessly across devices. While built-in methods and third-party software are viable, our dedicated heic to jpg converter offers unmatched speed, privacy, and batch support. Try it today at filetype converter and transform your workflow in seconds!
Looking for other tools and resources to work on images ?